- 01 Jul 2025
- 1 Minute to read
- DarkLight
Creating an Activity for Direct Service
- Updated on 01 Jul 2025
- 1 Minute to read
- DarkLight
From the Utilization Details screen, select the Direct Service button from the upper right corner
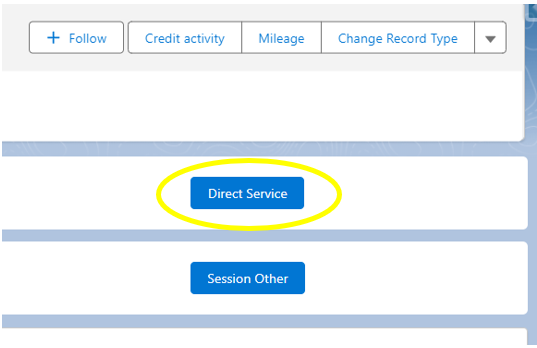
The session service screen will appear with the Service field pre-populated. The Service Provider name will also pre-populate if the name was entered at the same time the Actual Start Date was recorded on the Service Plan Element
Enter the Time in 15-minute units i.e., if the session length equals an hour, users would type in the number “4 “
Enter the Rate (Hourly)
Enter or edit the Service Provider name using the lookup function
An activity Description may be entered if desired
Click Save
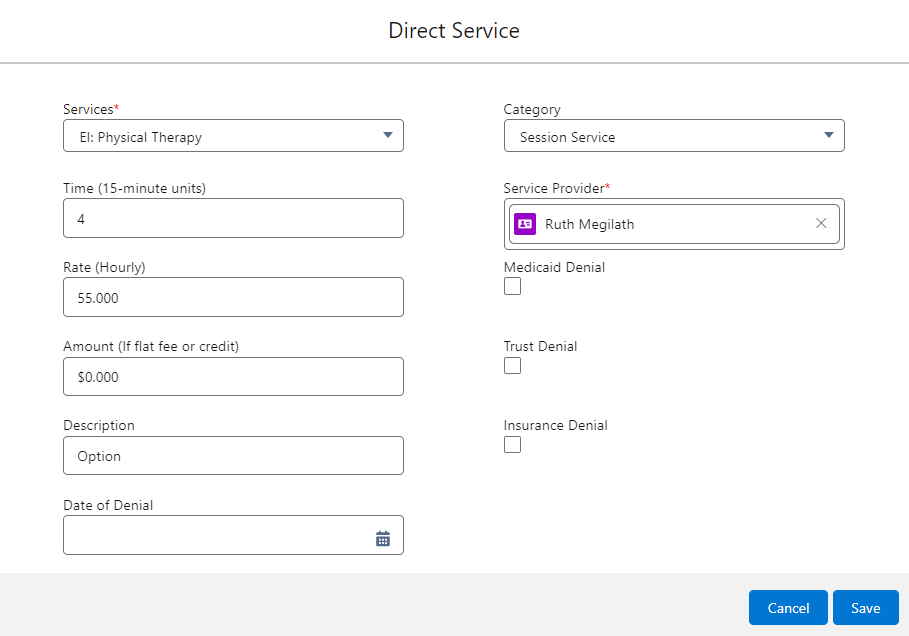
An Activity has now been created on a Utilization. A green bar will pop up briefly that states Activity ACT-#### was created which will include the unique Activity number. Click on the link to go directly to the Activity Details
The Activity can also be viewed on the Related tab of the Service Plan Element and scrolling down to the Activities section
To enter another activity for the same date, select the appropriate button from the upper right corner: Direct service, Session Other, Credit activity
For questions, content edits, or other inquiries on this document, contact the EI Data Team.

