- 20 Aug 2025
- 7 Minutes to read
- DarkLight
Entering EI Screening Evaluation Record
- Updated on 20 Aug 2025
- 7 Minutes to read
- DarkLight
Purpose: An Evaluation/Screening record must be created prior to creating an Initial IFSP.
NOTE: Evaluation results are documented by the evaluation team via the EI Provider Portal. Those instructions can be found here.
NOTE: If a child is determined Eligible based on an Established Condition, the Evaluation Screening is created on the Client Case by local EI Broker user PRIOR to creating an Initial IFSP.
From the Client Case, navigate to the Early Intervention Screening button in the upper right corner of screen and click to access the Evaluation Lightning Home visual force page.

Evaluation Date – Date
NOTE: Evaluation Date field is separate from Date of Eligibility Determination field; BOTH need to be entered and Saved
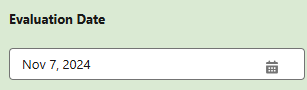

Important Contact Information
Is there a health care practice or clinic your child goes to for child (regular) checkups, shots or when he or she is sick? Pick List - Yes or No
Practice or Clinic Name - Look up
Physician Name - Text
Physician Mailing Address - Text
Physician Phone - Text
Child Evaluation or Assessment & Medical Information:
Does your child have a medical diagnosis - Pick list - Yes or No. If Yes is selected, the primary diagnosis entered on the contact record will prepopulate in Primary Diagnosis field
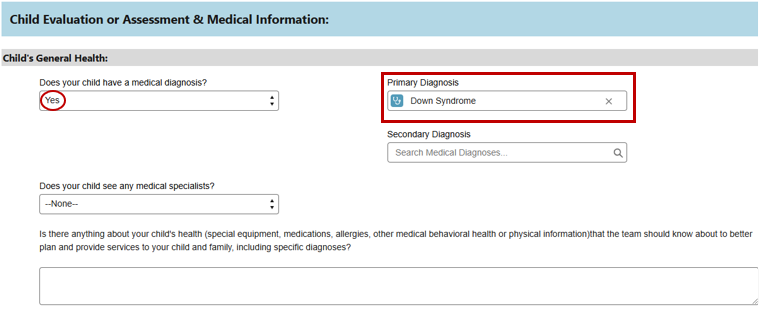 Primary Diagnosis - Prepopulated based on information entered on the Client contact record or Health Information/Established Condition section of the EI Referral Case. Users can also enter the diagnosis here and it will copy over to the client contact.
Primary Diagnosis - Prepopulated based on information entered on the Client contact record or Health Information/Established Condition section of the EI Referral Case. Users can also enter the diagnosis here and it will copy over to the client contact.Secondary Diagnosis- Look Up. Prepopulated if entered on the client contact. Users can also enter the diagnosis here and it will copy over to the contact
Does your child see any medical specialists? - Pick List - Yes or No. If a user selects yes, they will be prompted to specify
Is there anything about your child’s health (special equipment, medications, allergies, other medical/behavioral health or physical information) that the team should know about to better plan and provide services to your child and family, including specific diagnoses? - Rich text field- Enter any useful information
Nutrition and Growth
Are there any concerns about your child’s nutrition? – Select Yes or No
If Yes, Please Specify text field displays/available
Dental
Has your child seen a dentist? - Picklist- Yes or No
Are there concerns about your child’s dental health? – Picklist - Yes or No
If Yes, Please Specify text field displays/available
Vision
Has your child’s vision been screened or tested in the last 6 months? – Picklist - Yes or No.
If Yes, user will be prompted to enter the date (When?), where (By?) and Results:
Pass
Fail
Rescreen
If the results were Fail, the user will be prompted to enter where a referral was made (Referral Made To:)
Comments regarding follow up: Text
Hearing
Was your child’s hearing screened at birth? – Picklist-Yes or No.
If Yes, the user will be prompted to enter Results
Has your child’s hearing been screened or tested in the last 12 months? –Picklist - Yes or No.
If Yes the user will be prompted to enter the date and who conducted the screening
Left Ear Results – Picklist - Pass, Fail or Rescreen
If Fail, users will be prompted to enter where a referral was made
Right Ear Results – Picklist - Pass, Fail or Rescreen
If Fail, users will be prompted to enter to where a referral was made
Methods and Procedures Used:
Methods - Multi-select picklist
Tools - Multi-select picklist
Developmental Domain
Users will select the Range of Delay, if applicable, for the five areas
Within Age Expectations
25 – 32% Does not meet initial eligibility criteria
25 - 32% (This is no longer applicable for evaluations conducted after 07/2020)
33 - 50%
>50%
Informed Opinion
Enter the Developmental Level Min Age and Max Age
Users cannot select a max age range that is less than the min age range or min age range larger than the max
Results Summary Including Qualitative Information –Text
NOTE: If copying and pasting text into the text fields (e.g. Results Summary Including Qualitative Information) please be sure to paste as rich text only and NOT with source formatting. Failure to follow these instructions can negatively impact the Spanish translation and Print PDF features.
Users will need to save the record for the eligibility section to populate. Information will populate based on range of delay selected. The system will check the related boxes in the eligible section
Eligibility
Not Eligible for Services? - Check box – The data system automatically checks this box if a multidisciplinary evaluation team conducts a full, multidisciplinary evaluation and provides documentation that the child does not meet the eligibility criteria for EI services
Enter the Date of Eligibility Determination – Calendar
Note: This field must be entered and SAVED prior to adding Evaluation Team Participants
Significant Delay in Development - These boxes will populate based on range(s) of delay entered
Informed Opinion of Delay - These boxes will populate if the range of delay selected was Informed Opinion
Eligible for Early Intervention services based on the confirmation of an Early Intervention Colorado approved diagnosed established condition that is associated with a high probability of resulting in significant delays in development.
Name of Condition or Diagnosis – Lookup
Hospital/Practice – Lookup
Qualified Health Professional –Text
Credential (Regarding Qualified Health Professional) – Dropdown
Confirm corresponding Eligibility checkbox is checked
Note: To check whether a condition is established, click on the Medical Diagnoses tab. To request review of a medical condition that has not yet been considered, send an email to Laura Samstad [email protected] and include the name of the condition (as it appears on the referral).
Eligible for Early Intervention services due to the child living with a parent with a developmental disability determined by the CCB.
Note: If a child is eligible solely due to the eligibility reason that the child is living with a parent with a developmental disability, notify Tracy Sperry [email protected] to update the eligibility reason
Evaluation Team Participants can be added by selecting +Add Contact
Use search lookup to enter Participant Name
Note: Contacts must already have been created in the data system in order to search and select. Please reference Contacts section of this document
Select Role from available drop-down menu
Parent/Legal Guardian
Service Coordinator
Evaluator/Assessor
Current/Future Provider
Advocate or Person Outside the Family
Medical Personnel
Other
GAL
AU Representative
Interpreter
Select Discipline from available drop-down menu when appropriate
Save the Evaluation
Users can print the Evaluation to gather signatures and to give a copy to the parent. To print, select Preview PDF in the top right corner and a PDF will generate.
Note: Digital Signatures are now obtained via DocuSign and are reflected in the Signature fields of the Print PDF version of the Evaluation Screening record. Evaluation Team Participants are entered via Evaluation Lightning Home.
Note: For a brief video demonstration of EI Screening Record via DocuSign, click here
Eligibility Information gathered during the evaluation will copy over to the Client Case Details under the Eligibility Information section and a link to the Evaluation/Assessment can be accessed under the Related tab of the Client Case. Information from the Evaluation will also copy over to the IFSP, in the Evaluation or Assessment Results tab of IFSP Home.
Once all data has been entered and saved, user may click Return to Dashboard located in the top right corner to return to the Early Intervention Screening Details view
Users can navigate back to the Client Case to confirm eligibility information is populated
Established Condition? - Check box – This field will automatically populate from either the Client Case or the IFSP.
Parent DDD? - Check box- If the child has no delay in development and at least one parent has a developmental disability documented by a CCB.
Note: If the child has a developmental delay, they are considered eligible because of the developmental delay, not the parent’s status as DDD
Check box - If the child is found eligible through a Significant Delay in Development multidisciplinary evaluation during which a delay is identified as the equivalence of a 33%or greater delay in one or more of the five domains of development when compared with chronological age
Significant Delay in Development - Check box - If the child is found eligible through a multidisciplinary evaluation during which a delay is identified as the equivalence of a 25% or greater delay in two or more of the five domains of development when compared with chronological age.
Note: For a brief video demonstration of Entering an Early Intervention Screening/Evaluation, click here

